 Hjälpcenter
Hjälpcenter
Guider
Lär dig Symbla på ett enkelt sätt med våra guider så att du är igång snabbt och vet om vilka funktioner som finns.
Översikt över mallar
Här ser du en översikt över mallarna i Symbla som du använder för att skapa dina övningar.
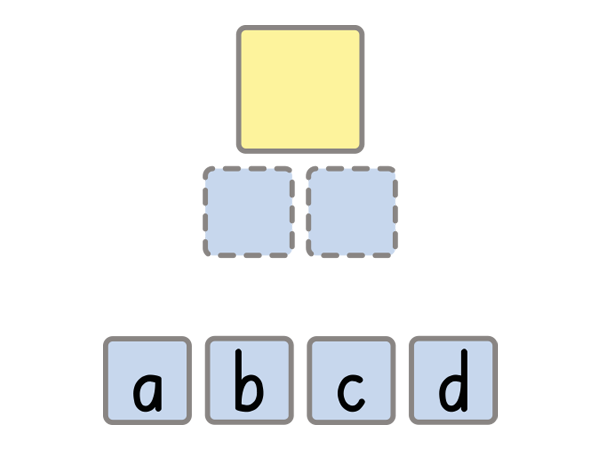
Bygg ett ord
Skriv ord från ett anpassat urval av bokstäver, orddelar eller tangentbord. Du kan också lägga till egna distraktorer eller välja om bokstäver ska finnas på rätt plats redan från början.

Bygg en mening
Bygg en mening genom att dra text- eller symbolkort till rätt plats under en händelsebild.
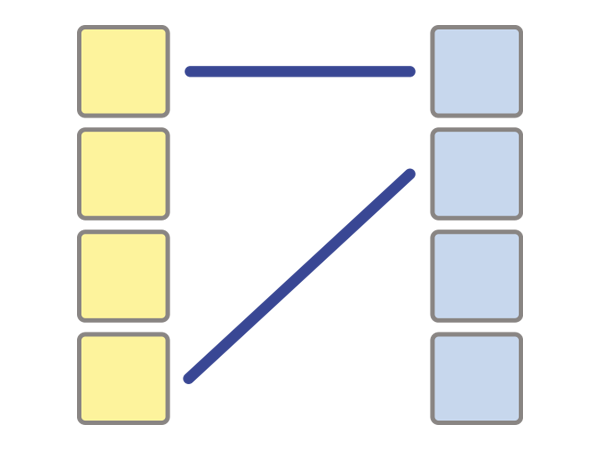
Dra streck
Dra streck mellan korten. Du väljer själv hur paren ska se ut så mallen kan även användas för många olika syften.
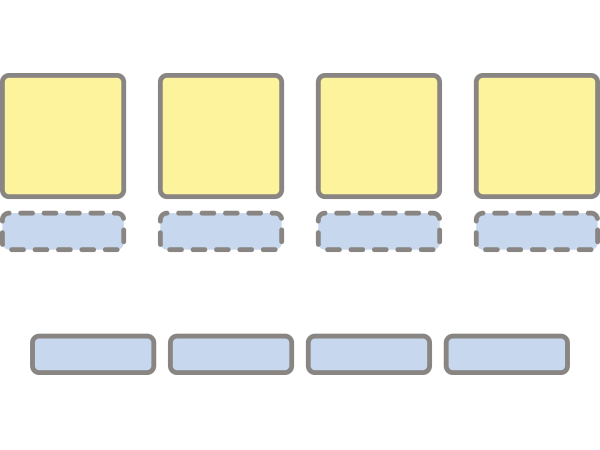
Dra ord till bild
Dra rätt ord till rätt kort. Du kan även välja att lägga till egna distraktorer.
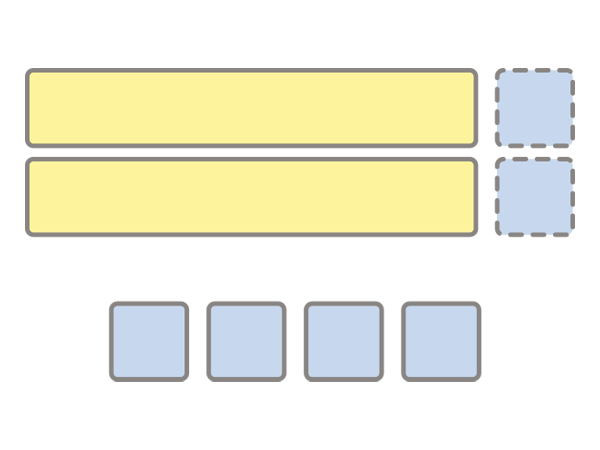
Dra kort till mening
Dra rätt kort till rätt påstående. Du kan också lägga till egna distraktorer.
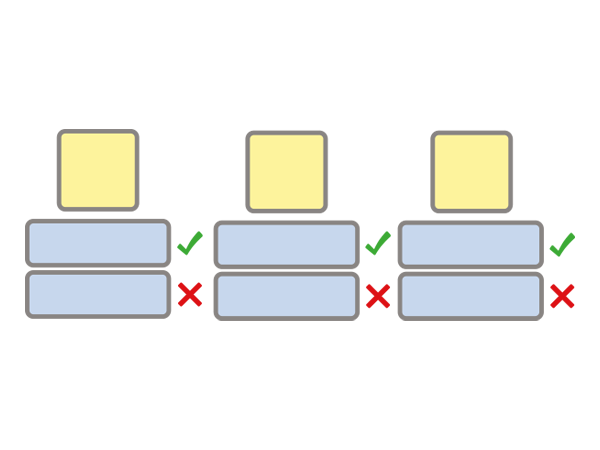
Flervalsfrågor
Klicka på rätt alternativ under varje kort. Mallen finns både med och utan symbolmening och med olika antal frågor och svar.
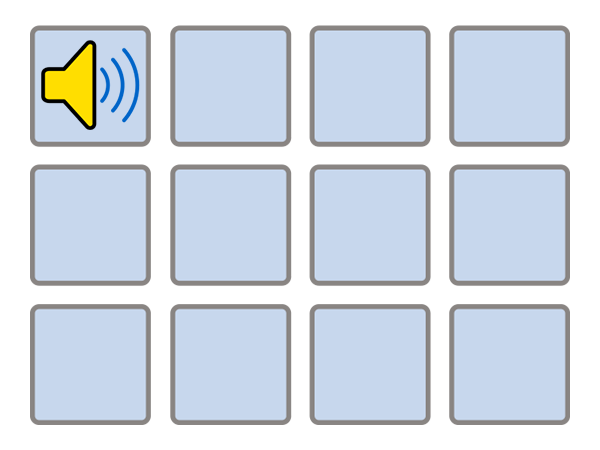
Förförståelse
Lyssna och titta på innehållet för att skapa en förförståelse för aktuella begrepp innan övningsuppgiften startar. Här finns det inget rätt eller fel svar.
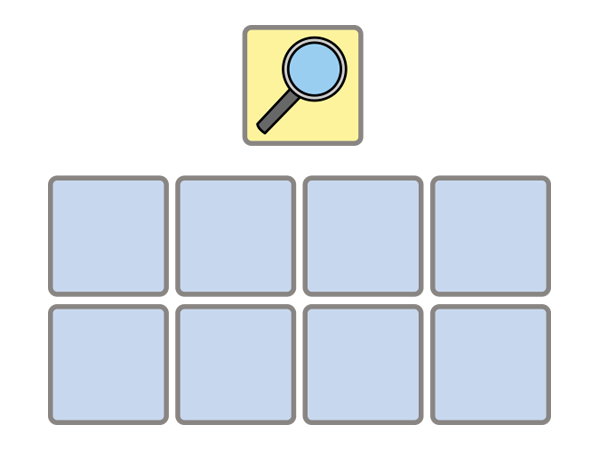
Hitta alla
Hitta vilka kort som är rätt. Mallen kan exempelvis användas till att hitta alla kort som är lika eller för att välja kort som ska bort.

Sortera
Sortera korten i rätt lådor. Du kan välja olika antal kort och två till fyra lådor.
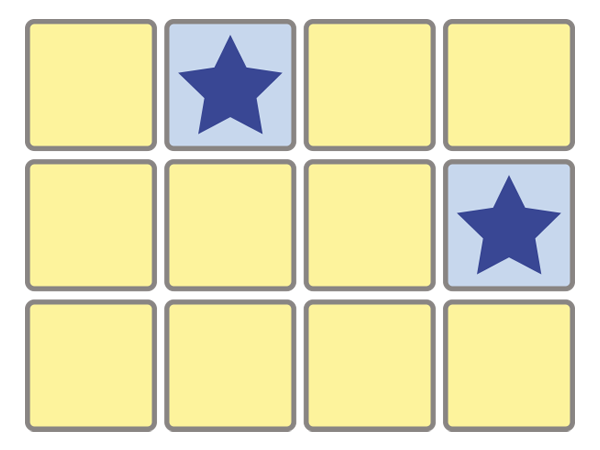
Memory
Spela memory. Du väljer själv hur paren ska se ut så mallen kan även användas för exempelvis rim, färgmatchning eller motsatsord.
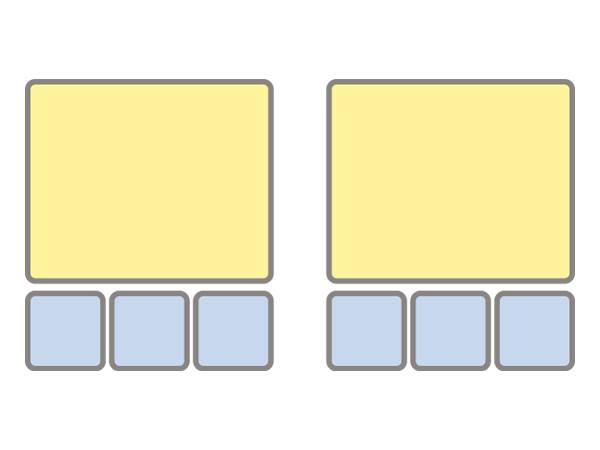
Nypkort
Hitta det rätta svaret i varje nypkort. Det stora kortet beskriver frågan medan de små korten är svarsalternativen.
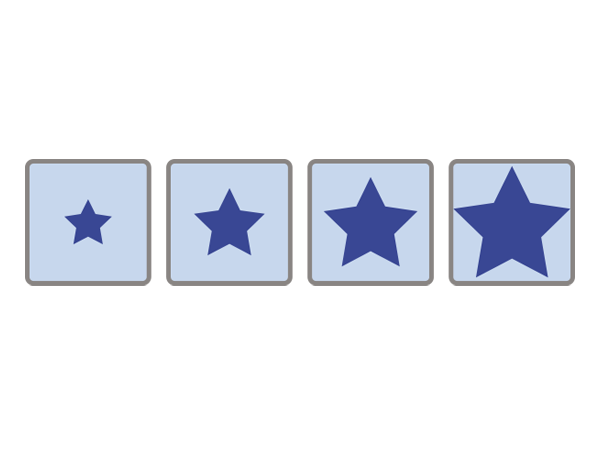
Ordna
Dra korten i rätt ordning. Mallen finns både med och utan symbolmening och med olika antal kort.
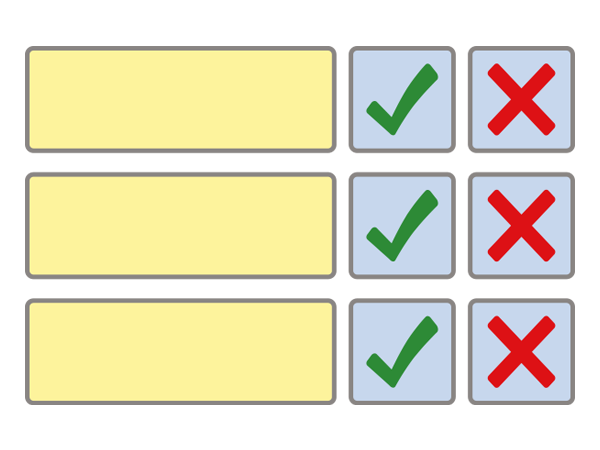
Sant eller falskt
Klicka på rätt alternativ bredvid varje påstående. Eftersom du själv anger svarsalternativen så kan mallen användas för exempelvis sant eller falskt, ja eller nej eller jämförelser.


