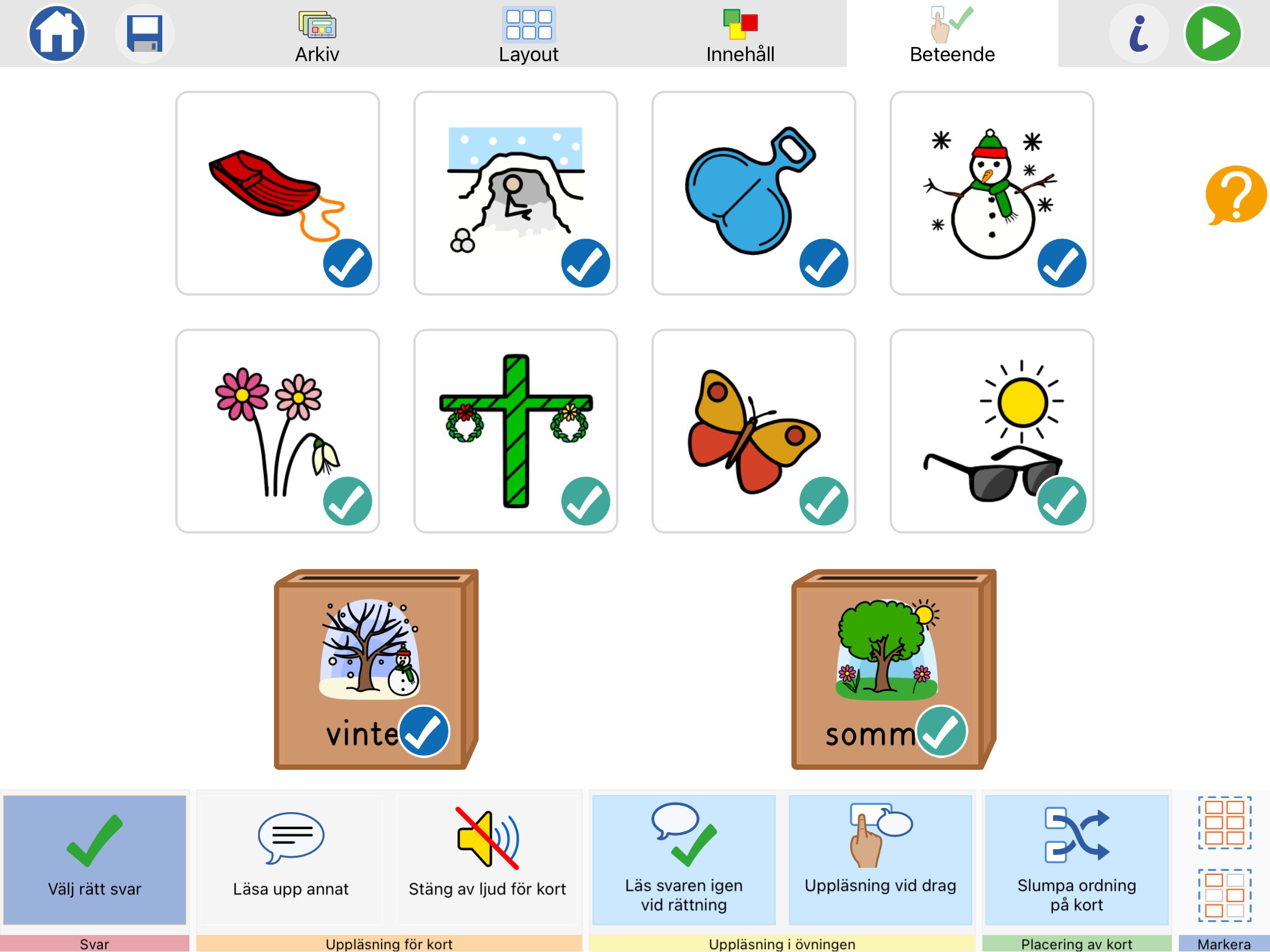Hitta & skapa övningar
Hitta & skapa övningar
Hitta färdiga övningar
Klicka på
 Hitta och skapa övningar. Du kommer till
Hitta och skapa övningar. Du kommer till  Mina övningar.
Mina övningar.Klicka på fliken
 Hitta övningar.
Hitta övningar. Övningar och paket är samlade under olika kategorier. Inom många av kategorierna så följer övningarna en tydlig progression.
Klicka på en övning, ett paket eller en kategori och välj
 Ladda ner. Du hittar sedan övningen eller paketet under
Ladda ner. Du hittar sedan övningen eller paketet under  Mina övningar.
Mina övningar.
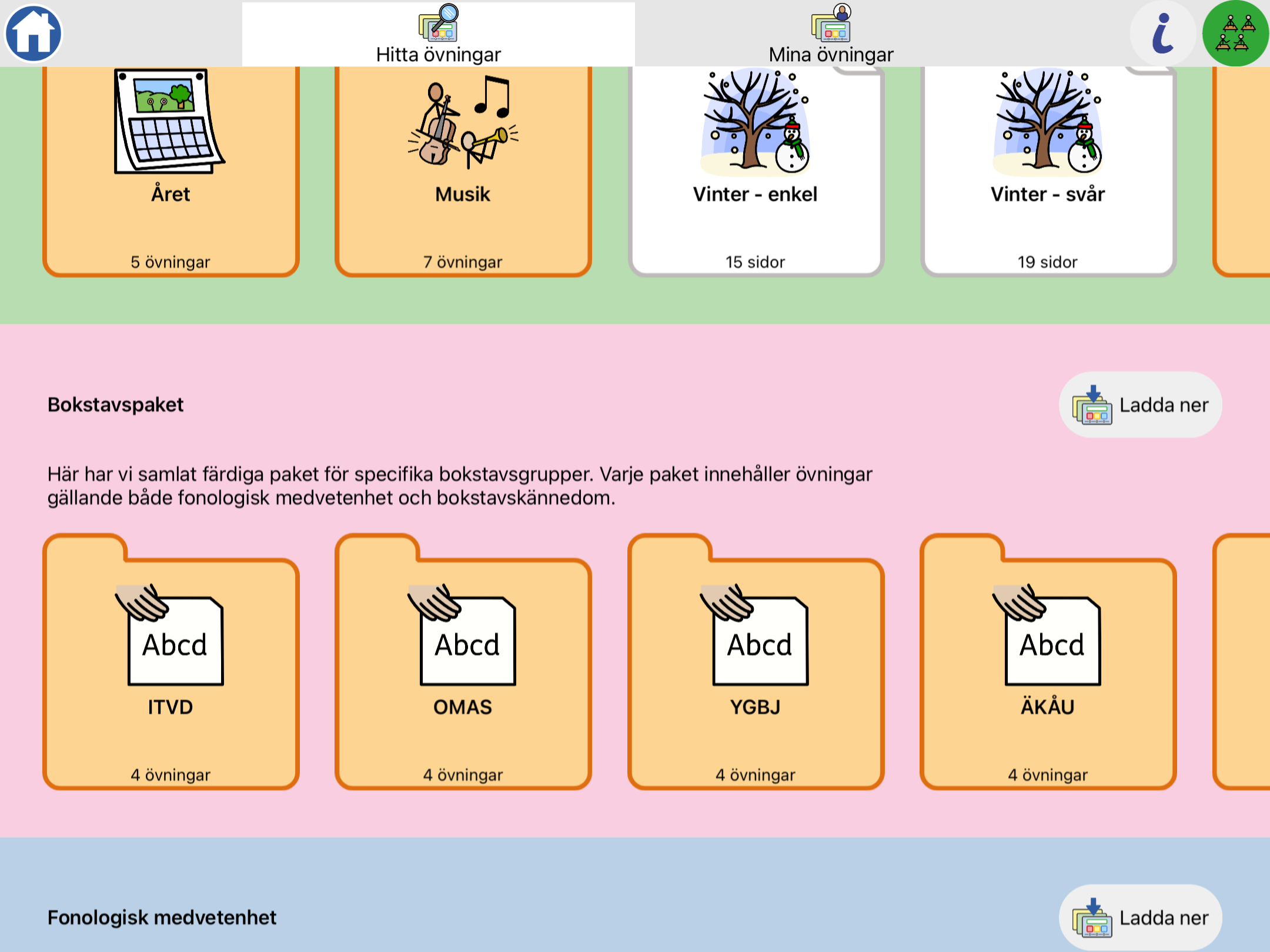
Skapa en ny övning
Du kan läsa mer om redigeringslägets alla funktioner längre ner på sidan.
Klicka på
 Hitta och skapa övningar. Du kommer till
Hitta och skapa övningar. Du kommer till  Mina övningar.
Mina övningar.Klicka på knappen för ny övning
 i nedre högra hörnet.
i nedre högra hörnet.Du får nu välja en mall som kommer att bli grunden för övningens första sida. När du sedan skapar fler sidor i övningen kan du välja andra mallar om du vill. En övning kan bestå av upp till 30 sidor.
På fliken Layout kan du ställa in hur många kort du vill ha.
Skriv text och få symboler automatiskt i korten på fliken Innehåll. Här kan du också styla korten och bakgrunden.
Se till att det finns rätta svar valda under fliken Beteende (I många mallar sker detta automatiskt). Här ställer du också in ljud mm.
Klicka på
 på Innehåll eller Beteende och kontrollera sidans instruktion, det som läses upp när sidan startar.
på Innehåll eller Beteende och kontrollera sidans instruktion, det som läses upp när sidan startar.Spara övningen under fliken Arkiv med knappen
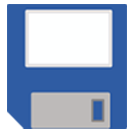 Här kan du också lägga till fler sidor i din övning.
Här kan du också lägga till fler sidor i din övning.Provspela sidan när du vill genom att trycka på

Redigera en övning
-
Om du vill redigera i en övning som du gjort tidigare eller laddat ner från Hitta övningar så klickar du på övningen och sedan på
 Öppna.
Öppna.
-
Om en övning är tilldelad
 till en profil kan du inte spara övningen efter redigeringen (men får möjlighet att spara en kopia).
Därför är det bra att, klicka på övningen och avtilldela den, innan du börjar redigera.
till en profil kan du inte spara övningen efter redigeringen (men får möjlighet att spara en kopia).
Därför är det bra att, klicka på övningen och avtilldela den, innan du börjar redigera.
-
Du kan också kopiera en övning innan du börjar redigera om du vill göra två olika versioner. Klicka på övningen och sedan på
 Kopiera och välj ett namn för den nya övningen.
Kopiera och välj ett namn för den nya övningen.
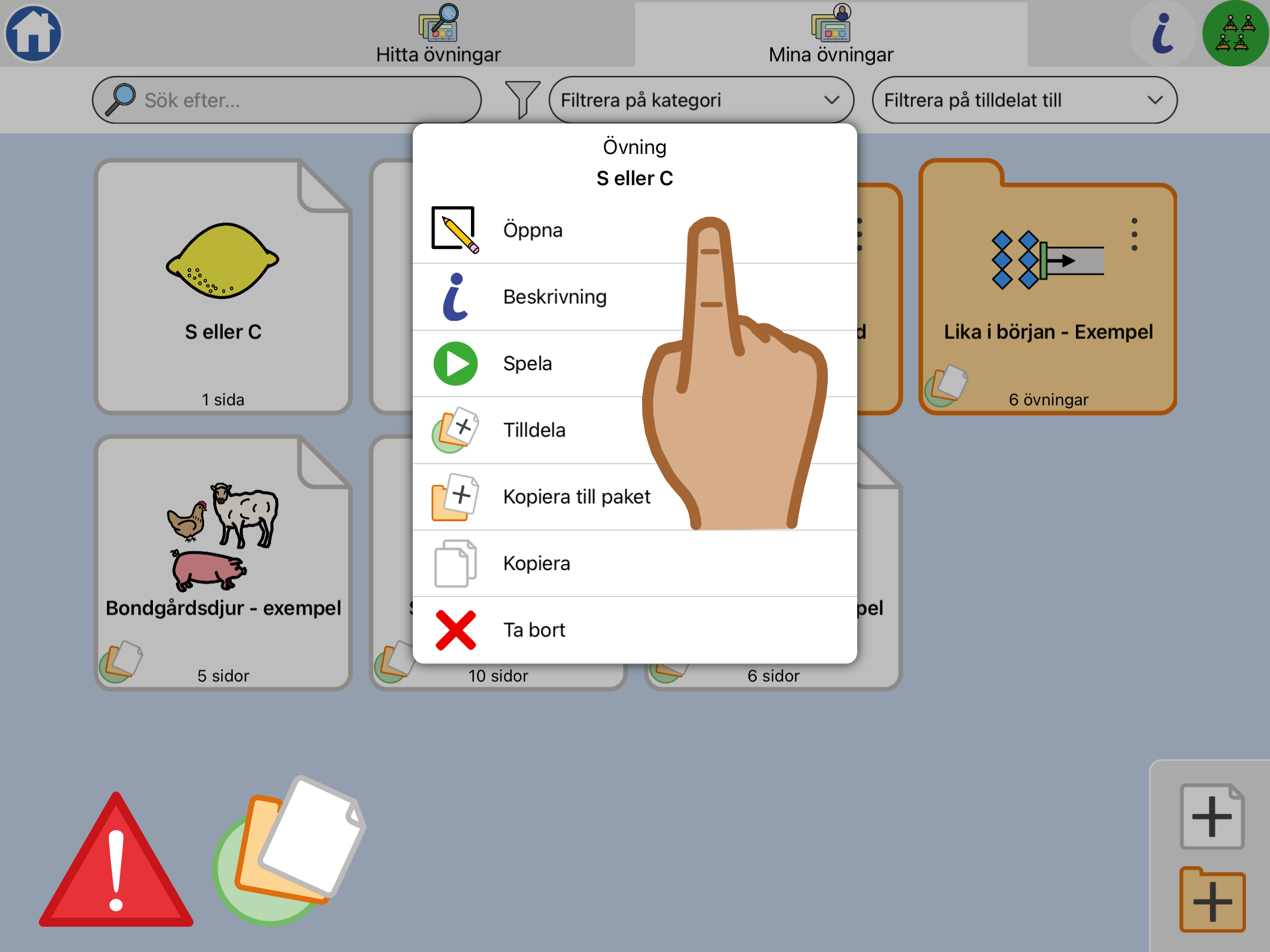
Skapa ett paket
Ett paket är ett sätt att samla flera övningar till en sammanhängande uppgift för en profil.
-
Klicka på
 för att skapa ett paket.
för att skapa ett paket.
-
Välj symbol och namn för paketet. Lås ordning innebär att profilen måste spela övningarna i paketet i den ordning som dom ligger i paketet.
-
Öppna ditt nya paket genom att klicka på det och klicka sedan på
 för att skapa övningar i paketet.
för att skapa övningar i paketet.
-
Du kan också kopiera in övningar till paketet med
 Kopiera till paket som du hittar i menyn för en övning.
Kopiera till paket som du hittar i menyn för en övning.
-
Om du vill byta plats på övningarna inuti ett paket långtrycker du på en övning tills den lossnar och kan sedan flytta den till en ny plats.
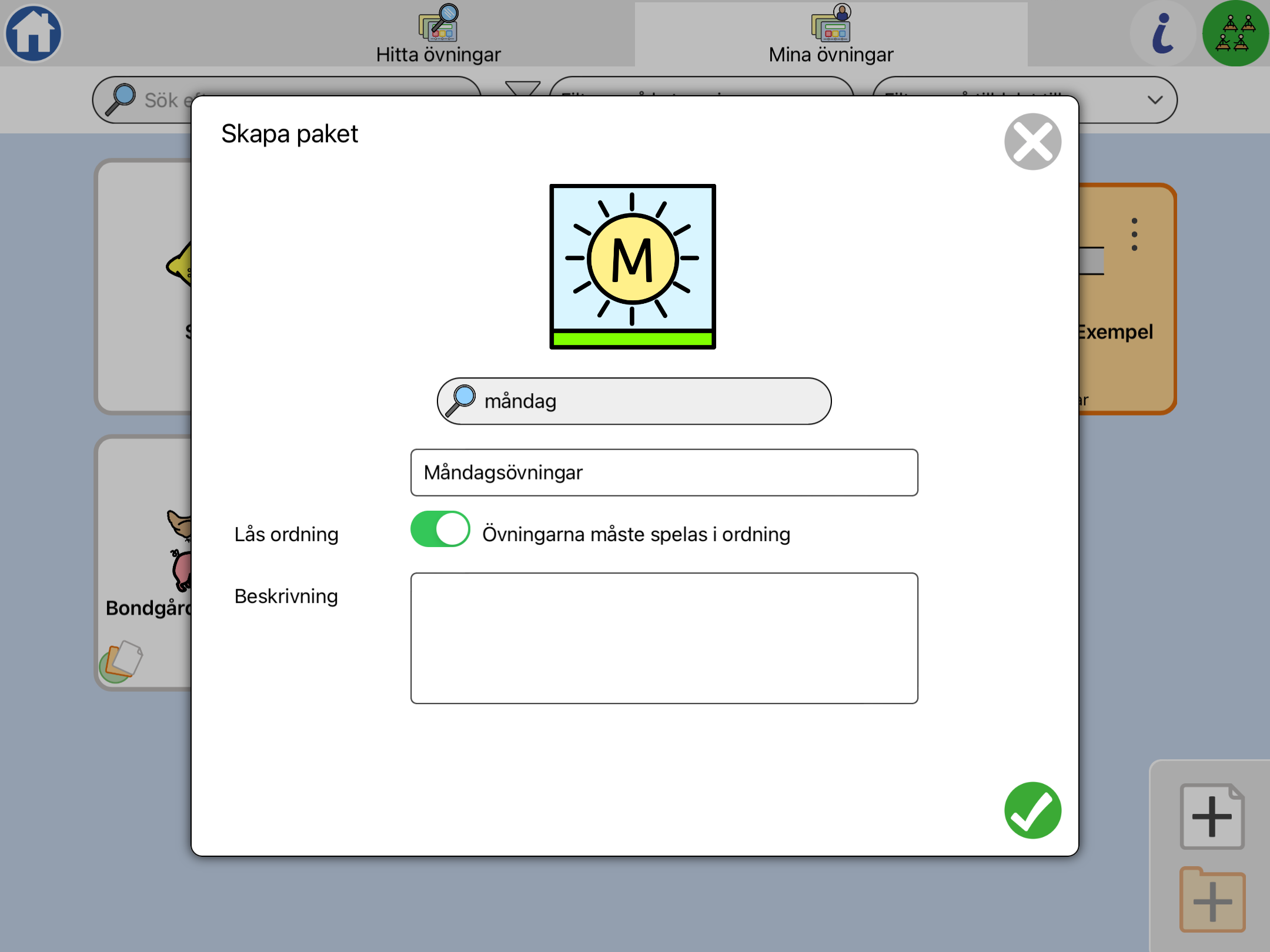
Spela övningar
-
När du är inne och skapar eller redigerar en övning kan du enkelt provspela övningen direkt i redigeringsläget. Klicka på
 längst upp i högra hörnet.
längst upp i högra hörnet.
-
Du kan också spela övningar direkt från
 Mina övningar genom att klicka på en övning och sedan på
Mina övningar genom att klicka på en övning och sedan på  Spela.
Under inställningar
Spela.
Under inställningar  som finns på hemskärmen gör du inställningar för animationer, ljud och styrsätt för detta spelläge.
som finns på hemskärmen gör du inställningar för animationer, ljud och styrsätt för detta spelläge.
En profil kan spela sina tilldelade övningar från sin profilsida genom att klicka på dem. Läs mer i guiderna för Profiler och tilldelning.
Beskrivning av redigeringsläget
 Fliken Arkiv
Fliken Arkiv
Här ser du en översikt av din övning. En övning består av flera sidor som kan vara skapade utifrån olika sorters mallar. Här gör du också inställningar som gäller hela övningen.
-
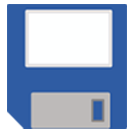 Spara - sök fram en symbol till din övning och ge den ett namn för att kunna spara. Du kan om du vill ge övningen en beskrivning och en svårighetsgrad
Spara - sök fram en symbol till din övning och ge den ett namn för att kunna spara. Du kan om du vill ge övningen en beskrivning och en svårighetsgrad  .
Svårighetsgraden syns inte för profilen. Det är också här du byter namn på din övning.
.
Svårighetsgraden syns inte för profilen. Det är också här du byter namn på din övning.
-
Det finns tre olika rättningslägen att välja på:
 Rättning sker direkt varje gång profilen gör ett val.
Rättning sker direkt varje gång profilen gör ett val.-
 Profilen gör alla sina val först och klickar sedan på
Profilen gör alla sina val först och klickar sedan på  för att kontrollera svaren.
Om inte allt är rätt får profilen fortsätta försöka på samma sätt.
för att kontrollera svaren.
Om inte allt är rätt får profilen fortsätta försöka på samma sätt.
 Ingen rättning sker. Profilen gör val som markeras med blå ram och klickar sedan på
Ingen rättning sker. Profilen gör val som markeras med blå ram och klickar sedan på  för att gå vidare.
för att gå vidare.
 Slumpa ordning på sidor - ordningen på sidorna slumpas olika varje gång övningen spelas.
Slumpa ordning på sidor - ordningen på sidorna slumpas olika varje gång övningen spelas. Ny sida - skapa en ny sida i din övning. Du kan välja att utgå ifrån; en ny tom mall, samma mall som den markerade sidan fast tom eller en exakt kopia av den markerade sidan.
Ny sida - skapa en ny sida i din övning. Du kan välja att utgå ifrån; en ny tom mall, samma mall som den markerade sidan fast tom eller en exakt kopia av den markerade sidan. Ta bort sida - ta bort den markerade sidan.
Ta bort sida - ta bort den markerade sidan. Rätta svar inte valda ännu - För att en sida ska gå att spela behöver du välja vilka kort som är de rätta svaren på Beteende-fliken. Ibland sker detta automatiskt.
Rätta svar inte valda ännu - För att en sida ska gå att spela behöver du välja vilka kort som är de rätta svaren på Beteende-fliken. Ibland sker detta automatiskt. Personlig instruktion finns - Denna visas då du har en annan instruktion än den som är förvald för mallen.
Personlig instruktion finns - Denna visas då du har en annan instruktion än den som är förvald för mallen.
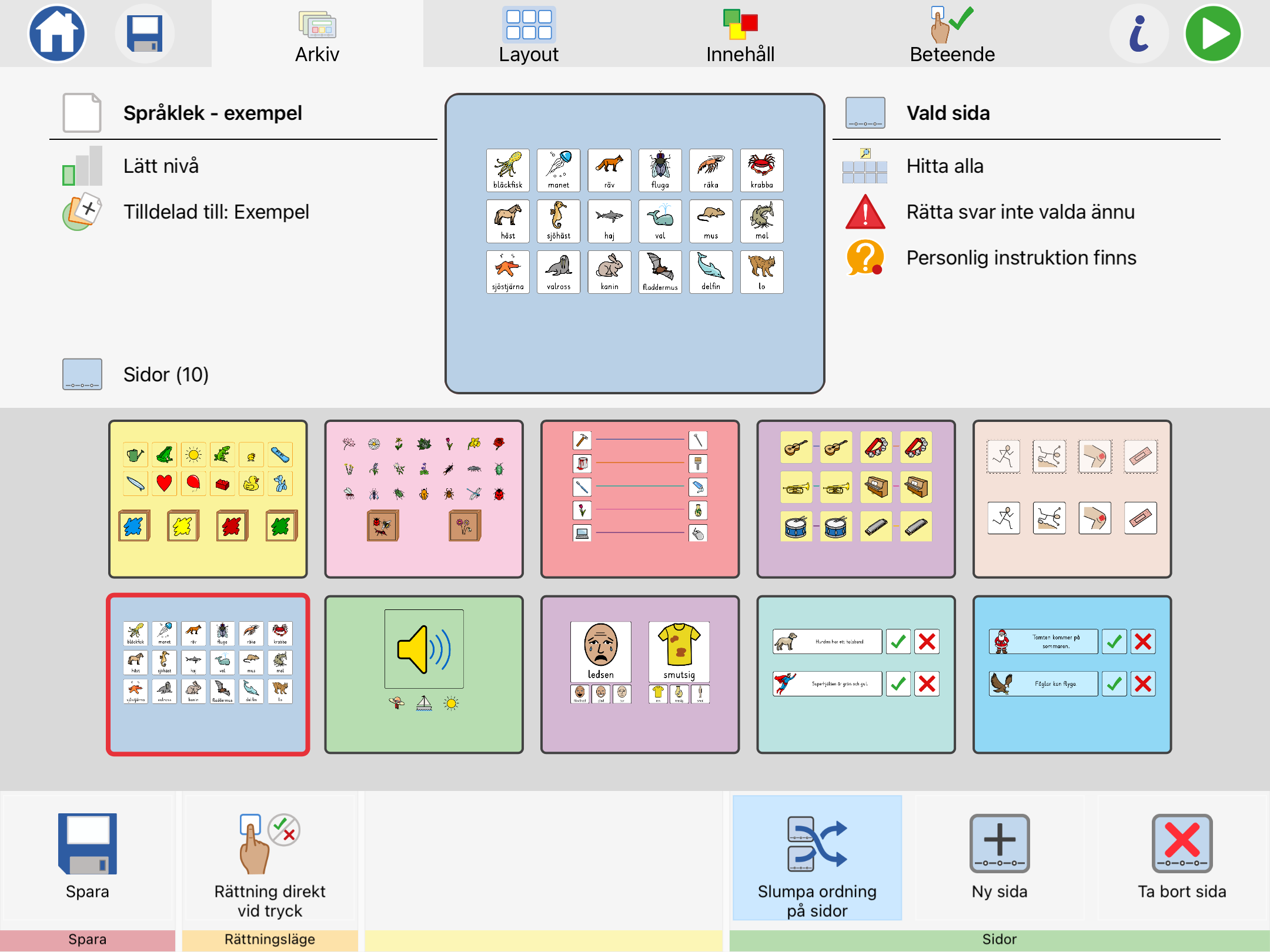
 Fliken Layout
Fliken Layout
Här kan du anpassa sidans layout om du vill lägga till eller ta bort celler.
I vissa mallar kan du välja att lägga till fler svarsalternativ än mallen kräver, dessa är då tänkta att fungera som distraktorer.
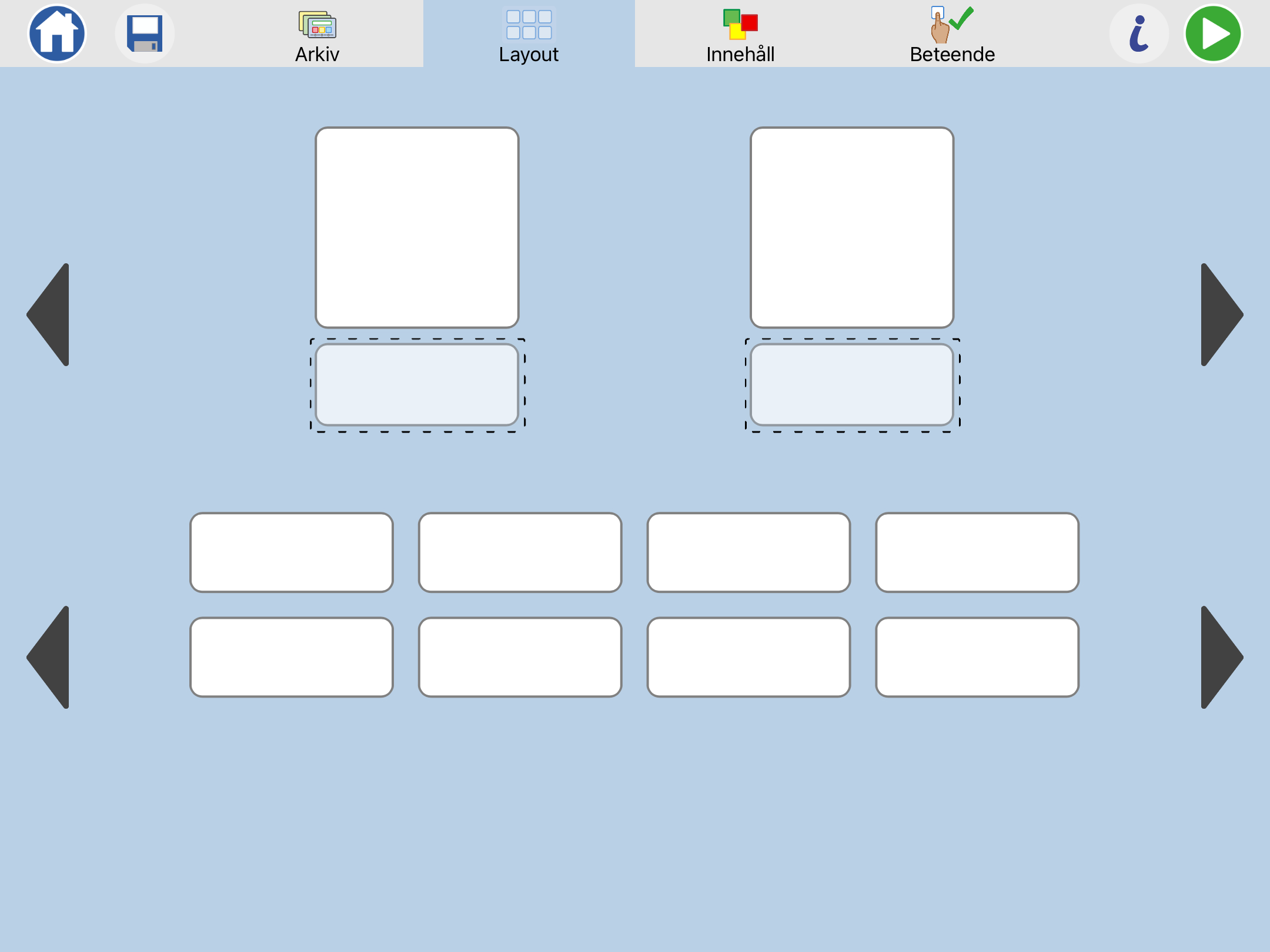
 Fliken Innehåll
Fliken Innehåll
Här skapar du det synliga innehållet till din övning och ställer in instruktionen.
 Instruktion
Instruktion
Om du väljer att ha en skriven instruktion visas den när sidan i övningen startar. Om du har både en skriven och en talad instruktion så kommer uppläsningen att ske när den skrivna instruktionen visas.
Du kan också spela in din egen instruktion. Klicka först på ![]() och sedan på stop
och sedan på stop ![]() när du är färdig med inspelningen. Max 5 sekunders inspelning.
när du är färdig med inspelningen. Max 5 sekunders inspelning.
Du kan provlyssna på vald instruktion genom att trycka på ![]()
Markeringar
Om du klickar i textfältet på ett kort så fälls tangentbordet ut men om du klickar i bilden så markeras kortet och du kan göra ändringar för kortet med ikonerna i verktygsfältet.
Om du vill markera flera kort så kan du antingen klicka på ![]() och sedan på dina kort eller göra långtryck och dra över kort för att markera.
Om du vill markera alla kort klickar du på
och sedan på dina kort eller göra långtryck och dra över kort för att markera.
Om du vill markera alla kort klickar du på
![]() .
.
Verktygsfältet är indelat i grupper
Sida - här kan du ändra bakgrundsfärgen på sidan
Innehåll - välj i vilket läge du vill visa symbol och text (i markerade kort)
-
Storlek - välj symbol- och textstorlek. Du kan också välja att återställa storleken
 eller göra storleken samma för alla markerade kort
eller göra storleken samma för alla markerade kort
 .
.
Text - ändra färg på texten.
-
Symboler - här kan du byta utseende på själva symbolen. Du kan byta färg
 eller hudfärg
eller hudfärg  om symbolen innehåller en människa. Om du väljer att göra symbolen svartvit
om symbolen innehåller en människa. Om du väljer att göra symbolen svartvit
 kan du också ändra vilken linjefärg symbolen ska ha på färgväljaren i anslutning till knappen.
kan du också ändra vilken linjefärg symbolen ska ha på färgväljaren i anslutning till knappen.
-
Ram - ändra egenskaper på cellens ram
 och bakgrundsfärg
och bakgrundsfärg  . Du kan också välja att göra både bakgrund och ram transparent
. Du kan också välja att göra både bakgrund och ram transparent
 om du vill att symbolen ska visas utan kortet.
om du vill att symbolen ska visas utan kortet.
Tangentbordsfältet
Symbolväljaren - Välj en annan symbol för det ord du har skrivit. Du kan också välja att inte visa någon symbol för ordet

 Byt symboltext - Väldigt användbart! Byt text under den sökta symbolen.
Byt symboltext - Väldigt användbart! Byt text under den sökta symbolen. Lägg till en extra symbol i kortet - Välj bland symbolalernativen i symbolväljaren för att lägga till en extra symbol i kortet.
Lägg till en extra symbol i kortet - Välj bland symbolalernativen i symbolväljaren för att lägga till en extra symbol i kortet. Egen bild - Lägg in en bild i kortet från din enhets bilder.
Egen bild - Lägg in en bild i kortet från din enhets bilder. Ta ett foto - Använd kameran för att ta ett foto som används i kortet.
Ta ett foto - Använd kameran för att ta ett foto som används i kortet.
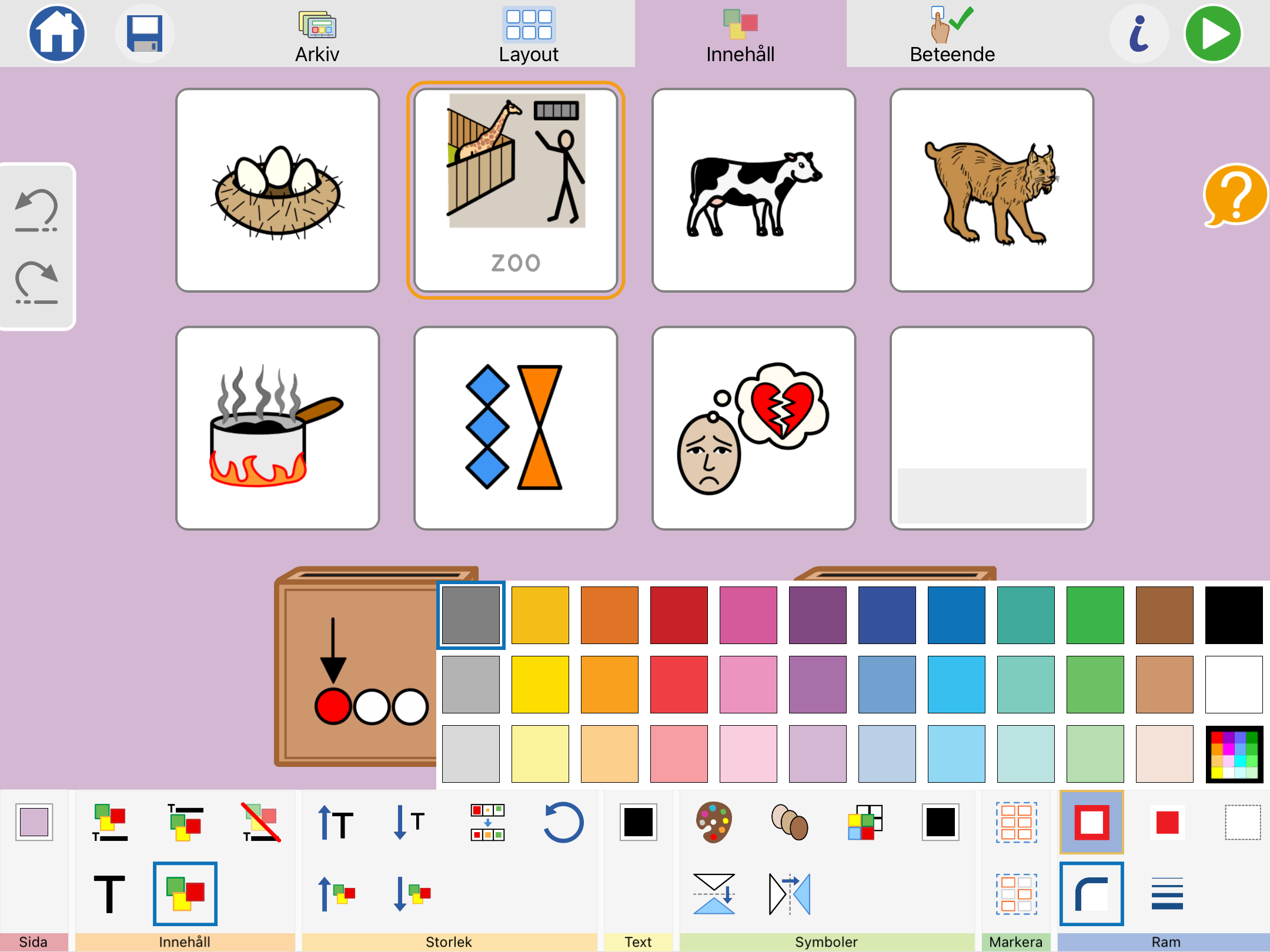
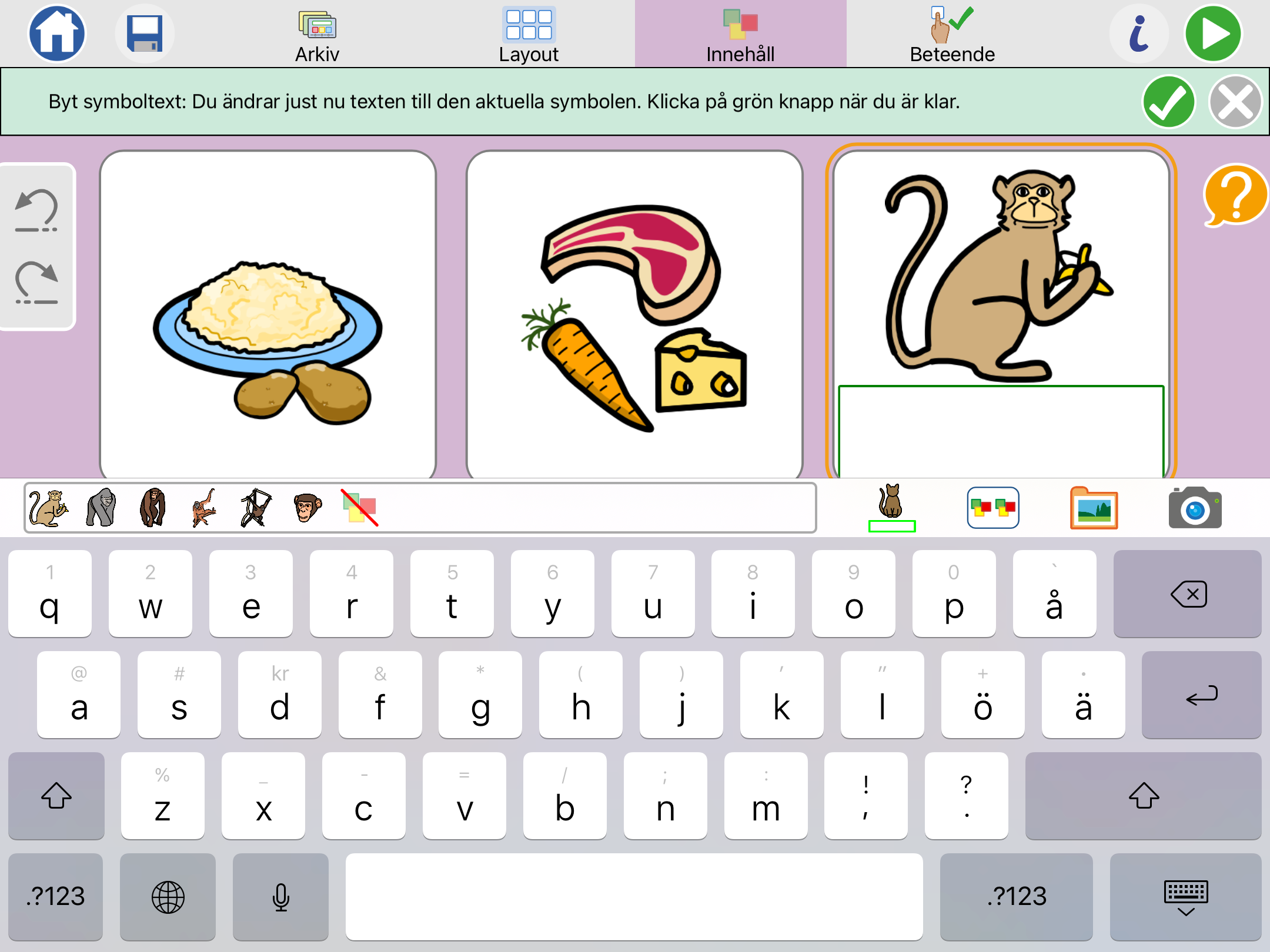
 Fliken Beteende
Fliken Beteende
Här gör du inställningar som rör rättning och uppläsning. Vad du kan göra beror på vilken mall sidan är gjord på, alla funktioner nedan finns därför inte för alla mallar.
-
 Välj rätt svar - klicka på ikonen och sedan på de rätta svaren. I mallen Sortera klickar du först på en låda och sedan de alternativen som hör till lådan.
Välj rätt svar - klicka på ikonen och sedan på de rätta svaren. I mallen Sortera klickar du först på en låda och sedan de alternativen som hör till lådan.
-
 Läs upp annat - Välj/markera vilket/vilka kort du vill göra inställningen för och klicka på Läs upp annat. Som standard så läses texten i kortet upp av talsyntesen.
Läs upp annat - Välj/markera vilket/vilka kort du vill göra inställningen för och klicka på Läs upp annat. Som standard så läses texten i kortet upp av talsyntesen.
Om du väljer kort ska ha Ljudning så kommer uppläsningen att ske i två steg. Först ljudas varje bokstav i kortet och sedan läses innehållet i sin helhet.
Om du vill att talsyntesen ska läsa något annat så skriver du in det i Talsyntesen läser annat.
Du kan också välja att göra en egen inspelning till kortet. Klicka först på
 och sedan på stop
och sedan på stop
 när du är färdig med inspelningen. Max 5 sekunders inspelning.
när du är färdig med inspelningen. Max 5 sekunders inspelning.
Vår kollega Frida har spelat in många ord till övningar som följer med appen. Du kan välja att använda dessa med valet Läs upp förinspelat ljud. Du får information om att det finns en inspelning eller inte för det ord du har skrivit in. Se alla ord här.
Du kan alltid provlyssna på kortets ljud med denna knapp
 .
.
-
 Stäng av ljud för kort - klicka på knappen och sedan på de kort du vill stänga av ljudet för.
Stäng av ljud för kort - klicka på knappen och sedan på de kort du vill stänga av ljudet för.
-
 Läs svaren igen vid rättning - när denna är aktiv så kommer de rätta svaren att repeteras efter att profilen är färdig med sidan. Mer användbart i vissa mallar, t.ex. Bygg ett ord, än i andra, t.ex. Memory.
Läs svaren igen vid rättning - när denna är aktiv så kommer de rätta svaren att repeteras efter att profilen är färdig med sidan. Mer användbart i vissa mallar, t.ex. Bygg ett ord, än i andra, t.ex. Memory.
-
 Slumpa ordning på kort - när denna är aktiv så blandas korten varje gång sidan spelas.
Slumpa ordning på kort - när denna är aktiv så blandas korten varje gång sidan spelas.
-
 Välj förifyllda svar - Klicka på denna ikon och sedan på de kort du vill ska vara förifyllda när övningen startar. Om du tillexempel vill använda mallen ”Bygg ett ord” men bara testa vokaler så markerar du att konsonanter att vara förifyllda.
Välj förifyllda svar - Klicka på denna ikon och sedan på de kort du vill ska vara förifyllda när övningen startar. Om du tillexempel vill använda mallen ”Bygg ett ord” men bara testa vokaler så markerar du att konsonanter att vara förifyllda.
-
 Uppläsning vid drag - när denna är aktiv så kommer kortet att läsas upp när man börjar dra det.
Uppläsning vid drag - när denna är aktiv så kommer kortet att läsas upp när man börjar dra det.
-
 Kunna lyssna före val - när denna är aktiv så visas en knapp när övningen spelas
Kunna lyssna före val - när denna är aktiv så visas en knapp när övningen spelas  . Om man klickar på knappen så kan man lyssna på kort innan man gör sitt val.
. Om man klickar på knappen så kan man lyssna på kort innan man gör sitt val.