 Profiler & tilldelning i Grupp och Klass
Profiler & tilldelning i Grupp och Klass
Hantera profiler
Gå till
 Hantera profiler från hemskärmen när du är inloggad i appen med dina kontouppgifter.
Hantera profiler från hemskärmen när du är inloggad i appen med dina kontouppgifter.-
Klicka på
 för att skapa en ny profil. Välj en symbolikon och fyll i ett namn.
för att skapa en ny profil. Välj en symbolikon och fyll i ett namn.  slumpar fram en symbolikon.
slumpar fram en symbolikon.-
Om du sätter Styrsätt till Klicka kan profilen, i stället för att dra och släppa kort, klicka på kort och sedan klicka igen på platsen hen vill lägga det på.
-
Om du stänger av Animerad feedback så kommer det mesta av den animerade feedbacken att stängas av för profilen. Istället syns en progressbar. Det går fortare att spela igenom övningar utan animerad feedback.
-
Om du stänger av Animationsljud behåller man uppläsningen av kort och av instruktioner men tar bort ljud för rätt och fel svar samt för animationerna som kommer mellan övningarna.
-
Du kan redigera och ta bort en profil genom att klicka på profilen och välja
 Redigera i menyn.
Redigera i menyn.
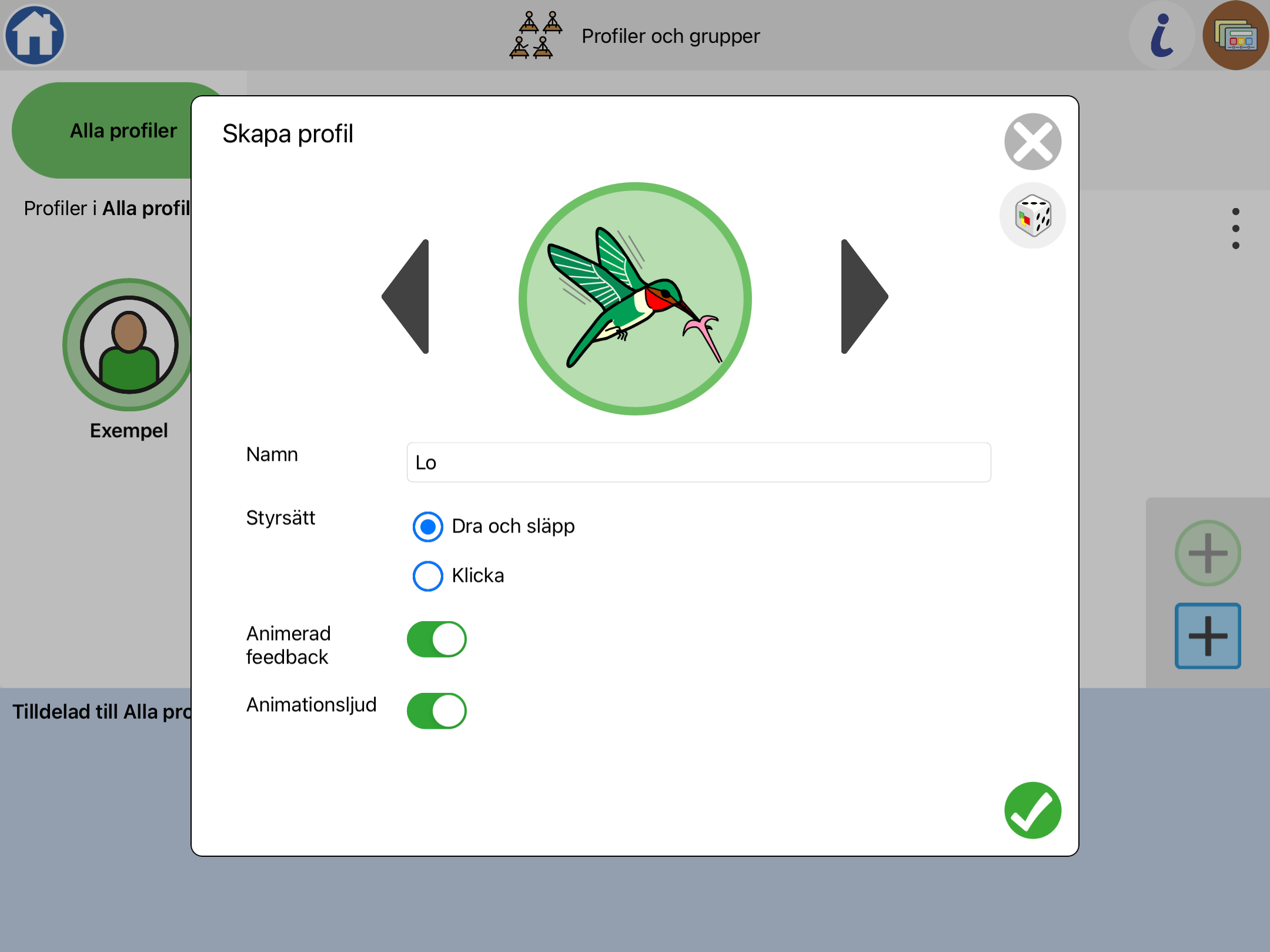
Hantera grupper
Klicka på
 för att skapa en ny grupp. Fyll i ett gruppnamn och tryck på enter.
för att skapa en ny grupp. Fyll i ett gruppnamn och tryck på enter.-
Du kan lägga till en profil i gruppen på fyra olika sätt:
-
Skapa profilen när du är inne på gruppens flik.
-
Långtryck och dra en profil till en grupp.
-
Klicka på profilen och välj
 Lägg till i grupp. Klicka på gruppen du vill lägga till i och sedan på
Lägg till i grupp. Klicka på gruppen du vill lägga till i och sedan på 
-
Klicka på gruppens meny
 i övre högra hörnet och välj
i övre högra hörnet och välj  Lägg till profiler i grupp. Klicka på profilerna du vill lägga till och sedan på
Lägg till profiler i grupp. Klicka på profilerna du vill lägga till och sedan på 
-
Ta bort en profil ur gruppen genom att klicka på en profil och sedan på
 Ta bort ur grupp i menyn.
Ta bort ur grupp i menyn.I gruppens meny
 i övre högra hörnet kan du
i övre högra hörnet kan du  Byta namn och
Byta namn och  Ta bort en grupp.
Ta bort en grupp.
Tilldela övningar
Ta dig till
 Hitta och skapa övningar.
Det finns en snabbknapp
Hitta och skapa övningar.
Det finns en snabbknapp  längst upp i högra hörnet på
längst upp i högra hörnet på  Hantera profiler.
Hantera profiler.
-
Klicka på den övning du vill tilldela i
 Mina övningar.
Om du vill tilldela ett paket, klicka på de tre prickarna i hörnet på paketet. Välj
Mina övningar.
Om du vill tilldela ett paket, klicka på de tre prickarna i hörnet på paketet. Välj
 Tilldela i menyn.
Tilldela i menyn.
Välj de profiler eller grupper som ska tilldelas övningen eller paketet -
 visas.
Väljer du en grupp blir det en grupptilldelning, se mer om det nedan.
visas.
Väljer du en grupp blir det en grupptilldelning, se mer om det nedan.
Se tilldelningar
Du kan se och hantera tilldelningar på sidan ![]() Hantera profiler
Hantera profiler
En profils tilldelningar hanterar du genom att klicka på profilen och välja
 Öppna
ÖppnaGrupptilldelningar ser och hanterar du på gruppens flik. Dom syns också bland profilerna som hör till gruppens tilldelningar, markerade med
 .
.
Klicka på
 för att ändra hur många gånger övningen kan spelas, från 1 gång till obegränsat antal gånger
för att ändra hur många gånger övningen kan spelas, från 1 gång till obegränsat antal gånger  .
.
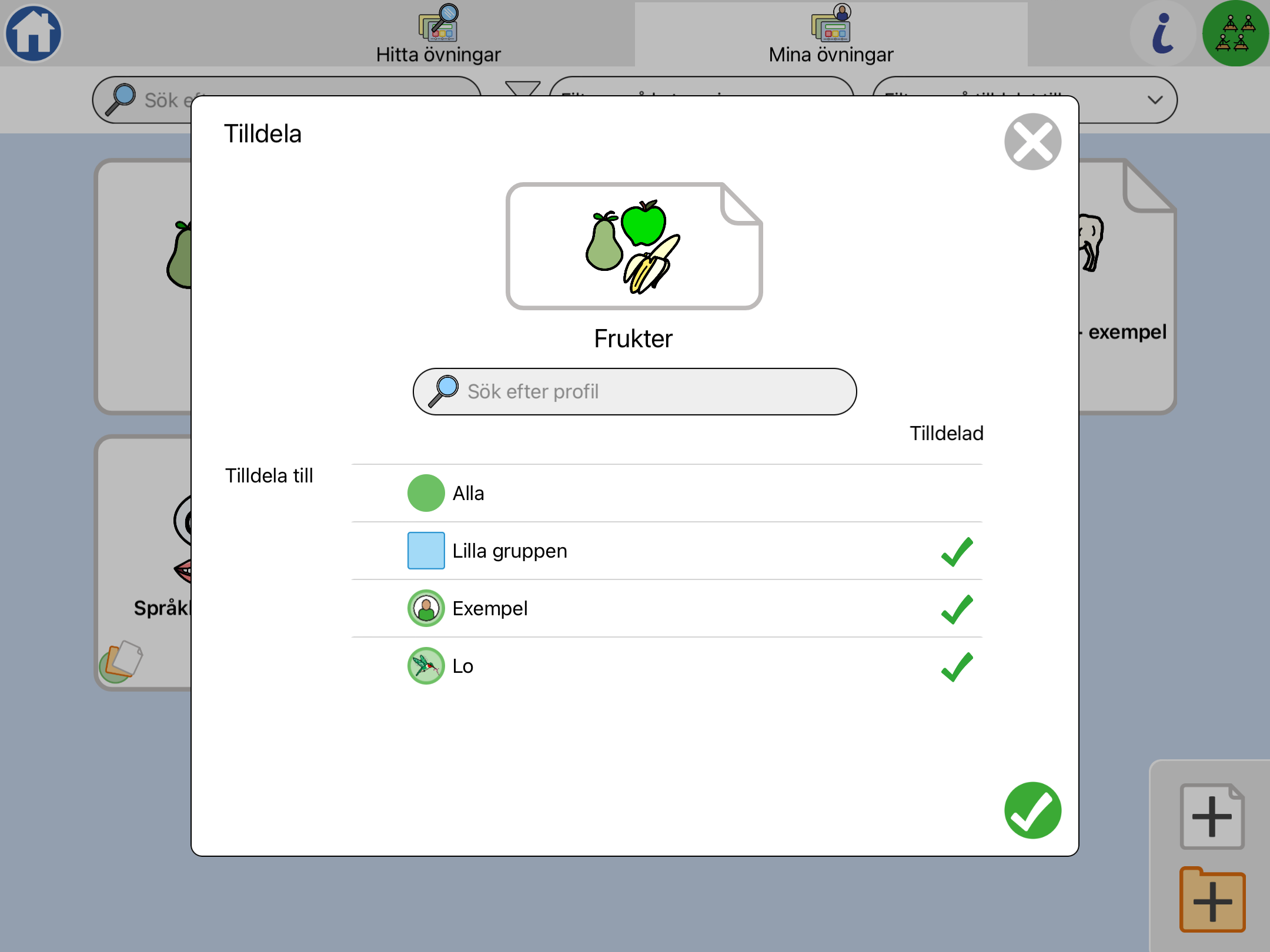
Ta bort en tilldelning
Du kan ta bort en tilldelning på två sätt:
-
-
Gå till
 Hantera profiler
och välj en grupp eller välj en profil och klicka på
Hantera profiler
och välj en grupp eller välj en profil och klicka på
 Öppna
Öppna
-
Klicka på
 på övningen eller paketet som du inte längre vill ska vara tilldelat.
på övningen eller paketet som du inte längre vill ska vara tilldelat.
-
-
På
 Hitta och skapa övningar. Välj
Hitta och skapa övningar. Välj  Tilldela i övningens eller paketets meny.
Tilldela i övningens eller paketets meny.Klicka på en profil eller en grupp med bock
 för att ta bort tilldelningen för vald profil/grupp.
för att ta bort tilldelningen för vald profil/grupp.
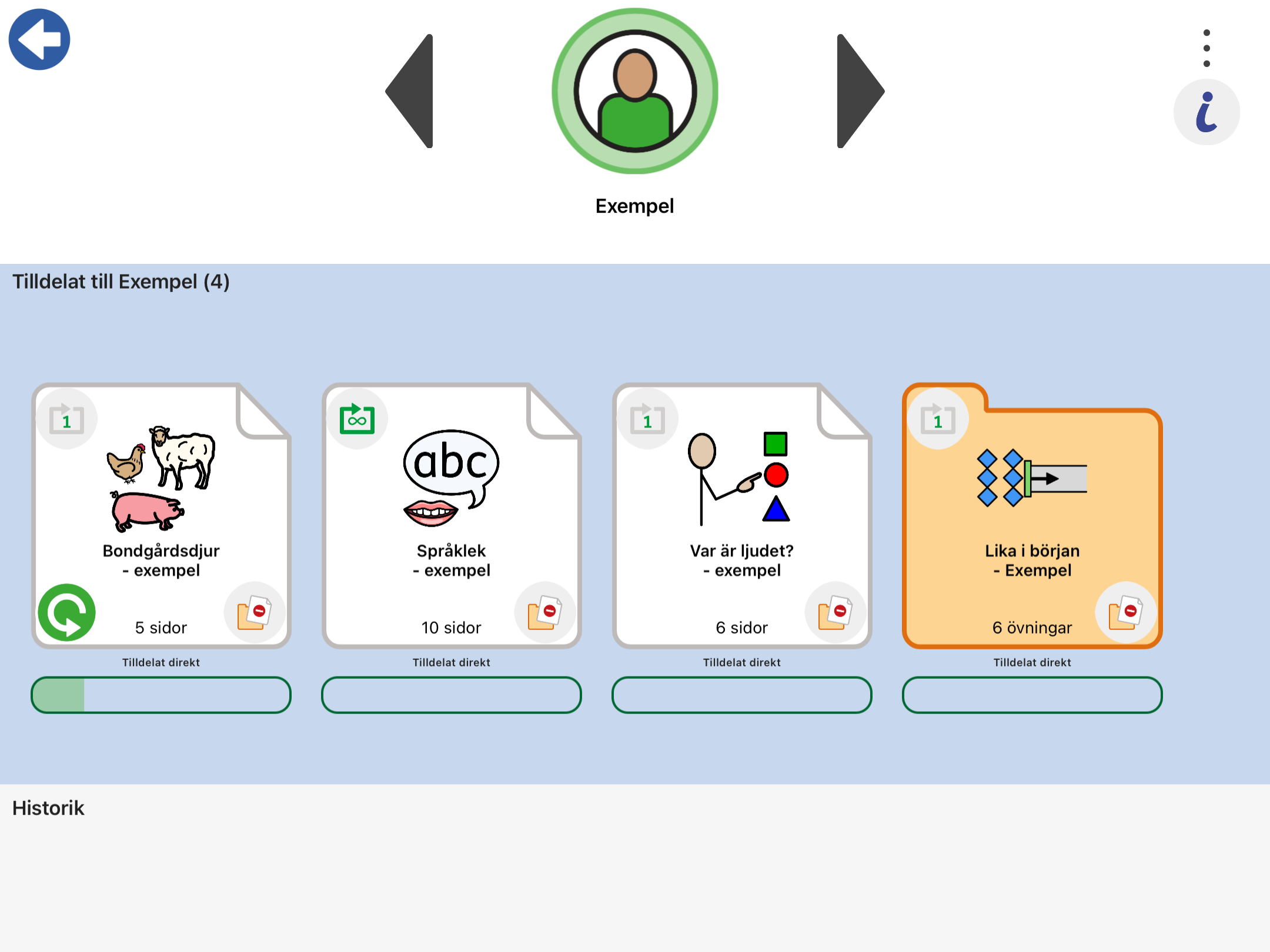
Starta om en tilldelning
Du kan starta om en tilldelning som en profil redan har påbörjat eller avslutat. Övningen/paketet kan då spelas från början igen.
-
Gå till
 Hantera profiler
och välj en grupp eller välj en profil och klicka på
Hantera profiler
och välj en grupp eller välj en profil och klicka på
 Öppna
Öppna
Klicka på
 på tilldelningen du vill starta om. Denna ikon syns endast om övningen kan startas om.
på tilldelningen du vill starta om. Denna ikon syns endast om övningen kan startas om.
Grupptilldelningar
Väljer du en grupp när du tilldelar en övning/paket markeras också alla profiler som ingår i gruppen. Om du inte bockar ur någon profil så blir det en grupptilldelning.
När du har gjort en grupptilldelning kan du från gruppens vy i ![]() Hantera profiler se vilka profiler som har avslutat övningen/paketet och behöver inte gå in på varje profil.
Hantera profiler se vilka profiler som har avslutat övningen/paketet och behöver inte gå in på varje profil.
 - Hur många har startat övningen/paketet.
- Hur många har startat övningen/paketet. - Hur många har avslutat övningen/paketet.
- Hur många har avslutat övningen/paketet.Klicka på en grupptilldelad övning för att se vilka profiler som har avslutat övningen.
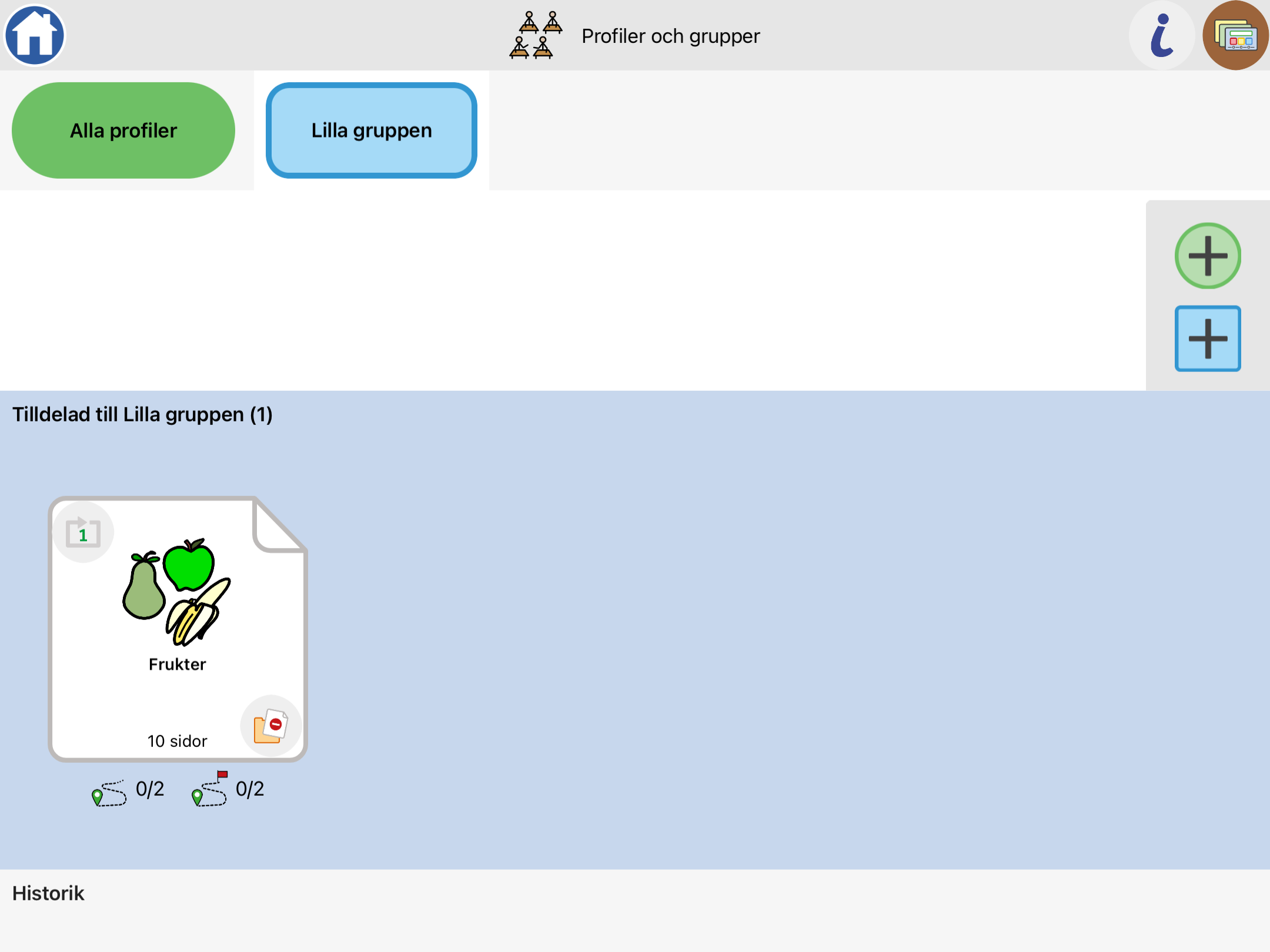
Skapa QR-koder för inloggning av profiler
-
Logga in i appen med dina kontouppgifter och gå till
 Hantera profiler.
Hantera profiler.
-
Välj på två sätt att skapa QR-koder:
-
För 1 profil: Klicka på en profil och välj
 Skriv ut QR-kod för inloggning.
Det är också här du kan välja att
Skriv ut QR-kod för inloggning.
Det är också här du kan välja att  ersätta QR-koden med en ny.
Gör du inte det är QR-koden för den här profilen alltid samma.
ersätta QR-koden med en ny.
Gör du inte det är QR-koden för den här profilen alltid samma.
-
För alla profiler eller alla profiler i en grupp: Gå in på fliken för en grupp eller fliken Alla profiler och klicka på menyprickarna
 i övre högra hörnet.
Välj
i övre högra hörnet.
Välj  Skriv ut QR-koder.
Skriv ut QR-koder.
-
-
Klicka på
 och välj en AirPrint skrivare för att skriva ut valda QR-koder.
och välj en AirPrint skrivare för att skriva ut valda QR-koder.
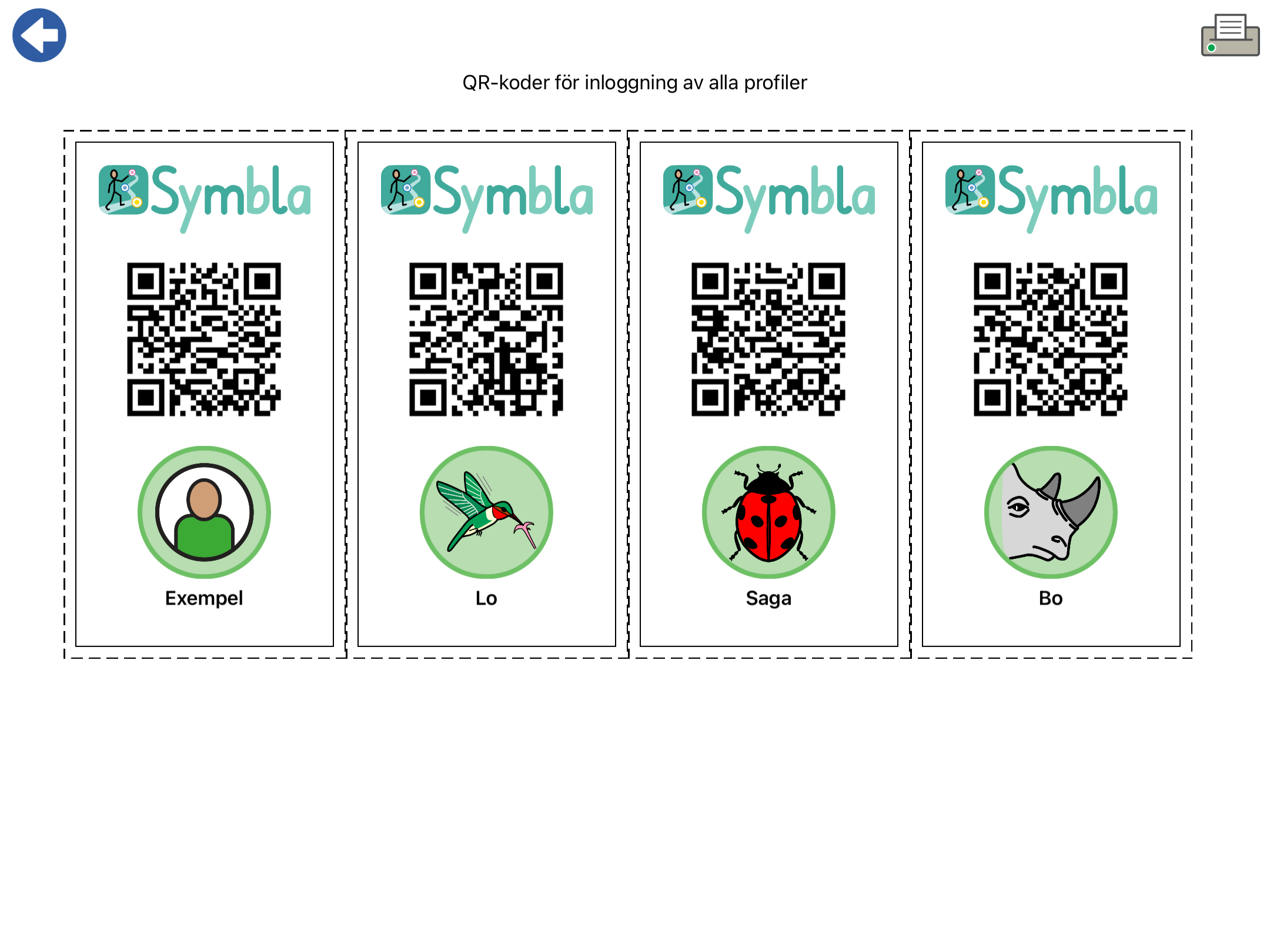
Logga in profil
-
Skapa en QR-kod för den aktuella profilen som ska logga in. Se ovan hur du skapar.
-
När appen startar utan att någon är inloggad kommer du till inloggningsrutan.
-
Klicka på bilden för scanna QR-kod
 .
.
-
Tillåt åtkomst till kameran om det är första gången.
-
Skanna QR-koden.
-
Du är nu inloggad som profilen tills du väljer att logga ut och kan då göra en ny inloggning.
Det går också att komma till en profils sida genom att klicka på en profil i ![]() Hantera profiler och välja
Hantera profiler och välja
![]() Logga in som ....
Logga in som ....
Logga ut profil
Klicka på
 i övre högra hörnet på profilens hemskärm.
i övre högra hörnet på profilens hemskärm.-
Du kan också logga ut en profil från
 Hantera profiler. Klicka på profilen och välj
Hantera profiler. Klicka på profilen och välj
 Logga ut ...
Logga ut ...
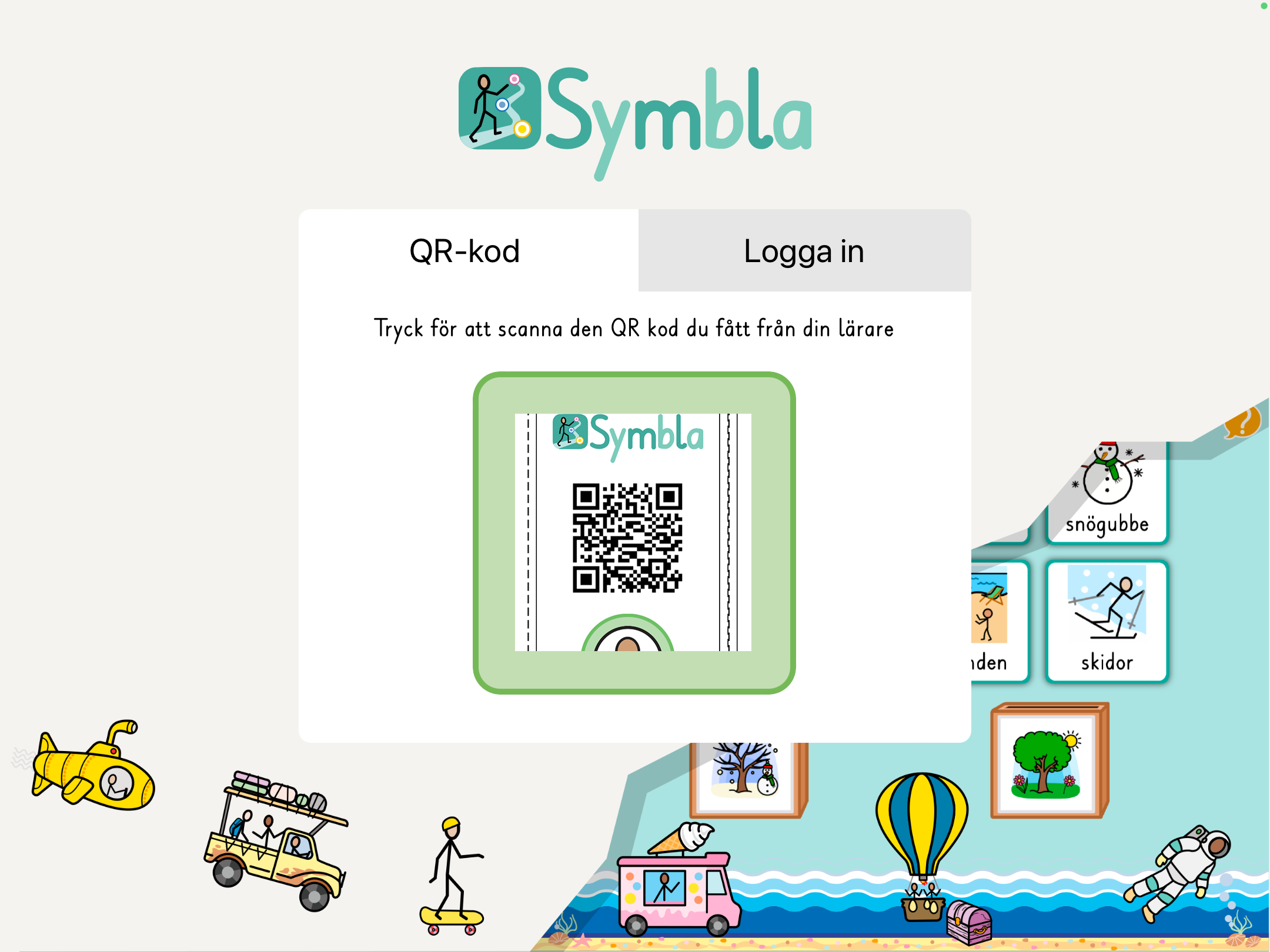
Spela övningar
Profiler loggar in (se ovan) och spelar från sina egna sidor som är anpassade utan några redigeringsmöjligheter eller kontoinställningar.
När du tilldelar övningar och paket till en profil dyker dom automatiskt upp på profilens sida. Får profilen inte tilldelningarna direkt kan hen klicka på
 för att starta synkroniseringen.
för att starta synkroniseringen.Profilen kan sedan klicka på övningarna för att spela dem. En övning kan pausas genom att klicka på
 och kan sedan återupptas på samma sida.
och kan sedan återupptas på samma sida.
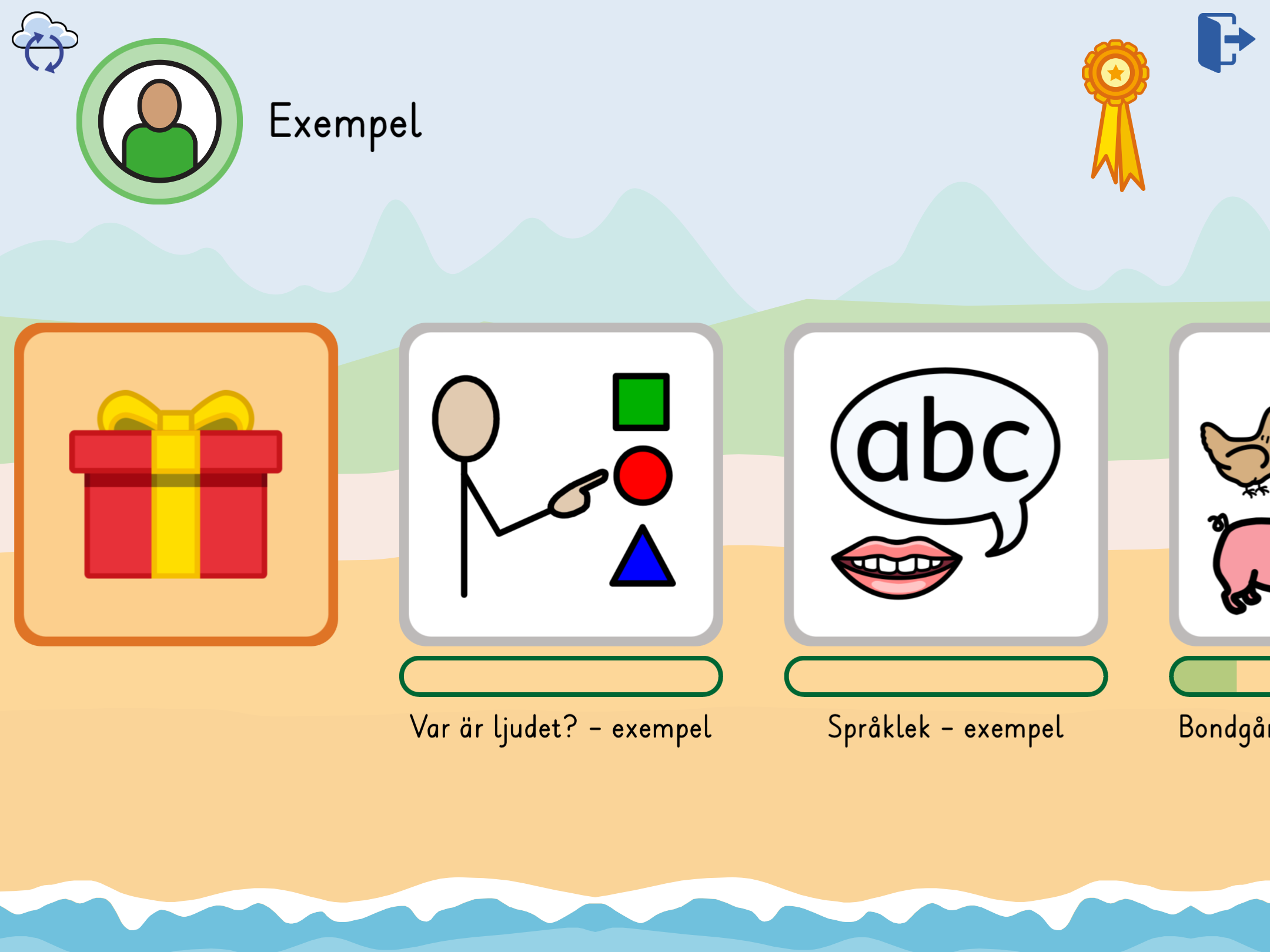
Se vad som spelats
Om profilen spelar sina tilldelningar med wifi påslaget skickas progressen tillbaka så att du kan se vad profilen påbörjat och avslutat.
-
Gå till
 Hantera profiler
och välj en grupp eller välj en profil och klicka på
Hantera profiler
och välj en grupp eller välj en profil och klicka på
 Öppna
Öppna
-
Du kan se en progressbar med hur långt en profil har spelat i en övning/paket. I grupptilldelningar ser du istället hur många som har påbörjat övningen/paketet och hur många som har avslutat.
-
Du kan under Historik också se vilka övningar/paket som har spelats färdigt och vilket datum de spelades.